
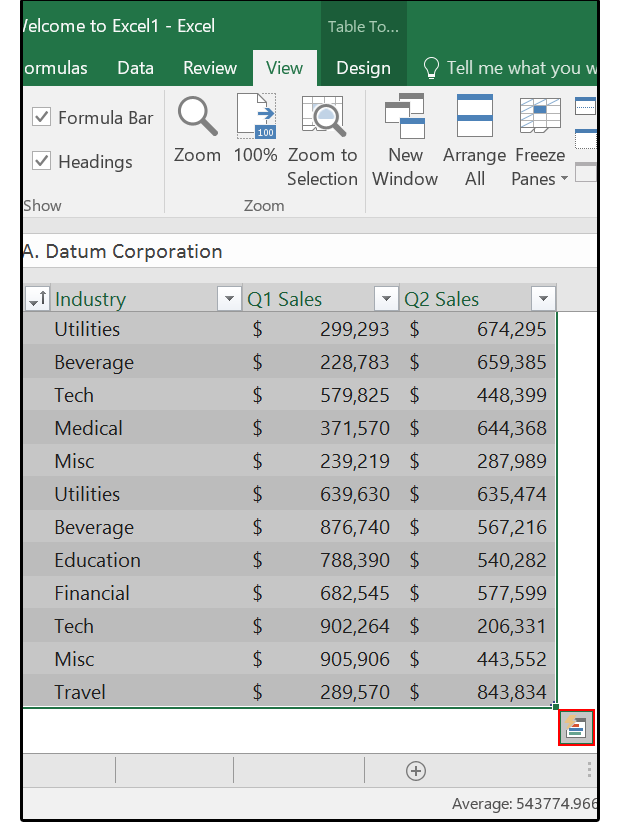
- #Where is the quick analysis button on excel how to#
- #Where is the quick analysis button on excel manual#
- #Where is the quick analysis button on excel series#
This sums up our guide on how to use the Quick Analysis Tool in Excel. This can be a great way to very quickly and easily visualise data row by row when working with larger datasets that may require multiple visualisations. Using the Line option, Excel fills in the cells to the right of the dataset as below:Īs we can see, this provides data similar to the line chart in the Charts example, but within a single cell.
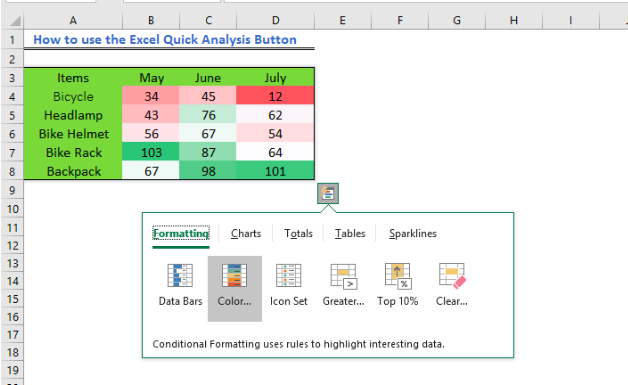
There are 3 Sparkline options – Line, Column and a Win/Loss format: Within each cell we have a set of values:
#Where is the quick analysis button on excel series#
This series works best across columns rather than rows as has typically been the case in previous examples.įor this example we have a quick table that has Sunday-Saturday sales across the columns, with each week being a new row. The Tables tab is pretty self explanatory – it simply converts the range of selected cells into a table format, which provides the data with a series of additional data analysis and formatting options:įinally, we have the Sparklines tab. This simply adds a whole new column with the overall running totals across each row:

#Where is the quick analysis button on excel manual#
One handy function as an example is calculating running totals – something that can be a bit more manual to do otherwise. Moving on to the Totals tab, we have a range of quick analysis options to calculate values such as the sum of the highlighted cells. In this case we can simply select a line chart for example, for a quick and easy visualisation: Let’s say we had a couple of columns of data – both date and cost, and wanted to clearly see in a visual way what the overall trend is across this period without manually making any kind of chart. This helps provide a nice quick snapshot of which are the highest and lowest values in the dataset without needing to sort or pivot the data and can come in quite handy. For example selecting Data Bars will overlay bars on each of the values, with the size based on the overall cost of each row based on the values in overall range that was selected. Under the Formatting heading, we can overlay the cells with some visual information. To bring up the tool itself simply highlight a range of cells and a small square box will appear in the bottom right corner of the bottom cell like below: Using the Quick Analysis Tool is really easy. Under the General section, tick the box for Show Quick Analysis Options on Selection: How to use the Quick Analysis Tool with Examples
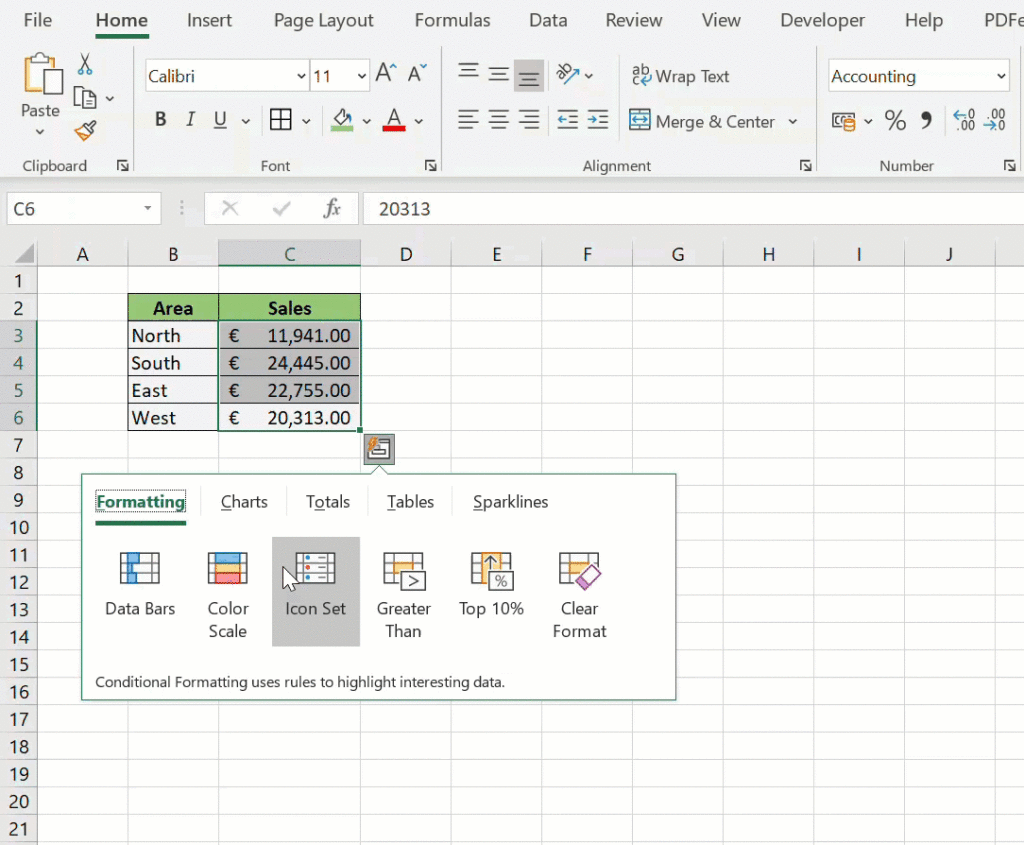
Generally this feature should be turned on by default, but just in case it is turned off for any reason, the below steps will help you activate it for use:įirst, under the File tab, click on Options in the bottom left corner: How to activate the Quick Analysis Tool in Excel The Quick Analysis Tool is broken out into 5 key categories: This helps users to quickly analyse data or build out visualisations without any manual work. The Quick Analysis Tool in Microsoft Excel is a really handy feature that provides a whole range of functions that can be accessed with a single click. What is the Quick Analysis Tool in Excel?.In this simple guide, we will run through how to use the Quick Analysis Tool in Excel, with some examples. Facebook 0 Tweet 0 LinkedIn 0 Pin 0 Email 0


 0 kommentar(er)
0 kommentar(er)
